

Unless you mean you have, say, a 50 page anycodings_imagemagick PDF, and you want to do all 50 pages in anycodings_imagemagick parallel. Something along these lines so you only anycodings_imagemagick read it in once and then generate anycodings_imagemagick successively smaller images from the anycodings_imagemagick largest one: convert -density 400 -quality 100 x.pdf \ # Expecting filename as first parameter and page number as secondĬonvert -density 400 -quality 100 "$1" \
#Imagemagick convert quality for free
So, here is a anycodings_imagemagick way of doing it using GNU Parallel which anycodings_imagemagick is available for free for OS X (using anycodings_imagemagick homebrew), installed on most Linux anycodings_imagemagick distros and also available for Windows - anycodings_imagemagick if you really must. I see you have long, multi-page anycodings_imagemagick documents and while my original answer anycodings_imagemagick is good for making multiple sizes of a anycodings_imagemagick single page quickly, it doesn't address anycodings_imagemagick doing pages in parallel. Splitting the command for readability convert -density 400 -quality 100 /input/test.pdf -resize 170x117> -scene 1 /small/test_%d_small.jpgĬonvert -density 400 -quality 100 /input/test.pdf -resize 230x160> -scene 1 /med/test_%d_med.jpgĬonvert -density 400 -quality 100 /input/test.pdf -resize 1310圆50> -scene 1 /preview/test_%d_preview.jpg convert -density 400 -quality 100 /input/test.pdf -resize 170x117> -scene 1 /small/test_%d_small.jpg & convert -density 400 -quality 100 /input/test.pdf -resize 230x160> -scene 1 /med/test_%d_med.jpg & convert -density 400 -quality 100 /input/test.pdf -resize 1310圆50> -scene 1 /preview/test_%d_preview.jpg
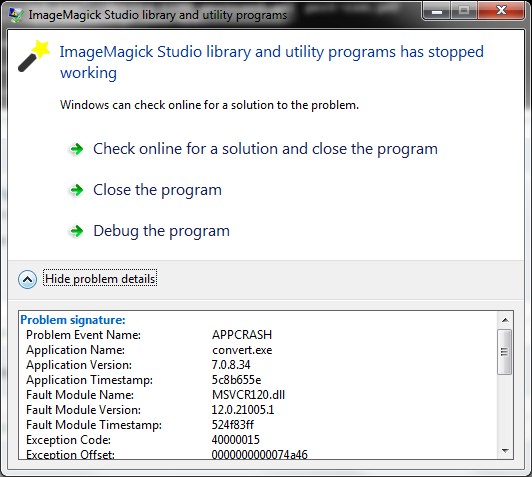
How can I anycodings_imagemagick improve its execution time or execute the anycodings_imagemagick commands parallely. However, if not used in conjunction with the format switch, it writes over the original image. In Imagemagick, the simplest way to batch transform a million images is by using the mogrify command. It prevents us from having to re-type a command a million times over. I am using the following command which anycodings_imagemagick works, however, it is slow. Batch converting is a very useful process.
#Imagemagick convert quality pdf
Get screenshots of each page of the pdf file.To do this I am using anycodings_imagemagick ImageMagick's convert command in command anycodings_imagemagick line.

If you prefer using the command line to perform tasks, click here to access a web page that provides a set of examples using ImageMagick from the command line.I want to get screenshot of each page of a anycodings_imagemagick pdf into jpg. To close Eye of Gnome, select Close from the File menu. The viewer opens displaying the specified image. So, to view the converted image file type the following command: $ eog sample.jpg To run Eye of Gnome from the command line, simply type eog. Using Eye of Gnome, you can quickly view the following images: ani, bmp, gif, ico, jpeg, pcx, png, pnm, ras, svg, tga, tiff, wbmp, xbm, and xpm. The default image viewer in Ubuntu is called Eye of Gnome. There is a quick way to view the converted image. $ convert –quality 80 sample.png sample.jpgĪ JPEG file called sample.jpg is created in the same directory as the original. The following command converts sample.png into a JPEG image with a quality of 80. Generally, a value between 60 and 80 is good enough for most uses. Remember that the better the quality (the higher the number), the bigger the file size. You can set a value between 0 (poorest quality) to 100 (highest quality). There is a command switch, –quality, that allows you to specify the quality of the resulting. However, converting an image into a JPEG sacrifices image quality for file size. For example, the following command will convert a PNG file to a JPEG file. Once ImageMagick is installed, simply use the convert command in a terminal window. Select Quit from the File menu to close the Synaptic Package Manager. The Changes applied dialog box displays when the installation is finished. Click the Apply button to continue with the installation.Ī Summary screen displays listing all the changes that will be made. A yellow arrow displays over the check box next to imagemagick, indicating it is marked for installation.


 0 kommentar(er)
0 kommentar(er)
